Home Assistant adalah perangkat lunak berbasis open source yang digunakan untuk mengontrol smart device lintas platform, jika anda ingin mengenal lebih jauh mengenai apa itu Home Assistant bisa baca postingan pada link berikut.
Untuk menjalankan Home Assistant anda membutuhkan sebuah perangkat server untuk kita install. untuk level rumahan biasanya para smart home enthusiast menggunakan perangkat rendah daya seperti Raspberry Pi, bahkan banyak juga yang memanfaatkan STB (Set Top Box) HG680P atau ZTE B860H bekas.
Perangkat tersebut diatas masih cukup mumpuni untuk menjalankan Software Home Assistant, Namun bagi anda yang ingin mengutamakan realibilitas dan performa perangkat CPU mungkin bisa jadi pilihan. nah kali ini yang akan kita bahas adalah bagaimana cara install HA pada PC Windows dengan menggunakan Virtual Machine.
Prerequisite :
Hal yang perlu dipersiapkan adalah :
- Perangkat PC Server OS Windows
- File .vmdk HassOS bisa di download disini
- Virtual Machine software, pada kasus ini kita akan menggunakan Oracle Virtual Box. bisa di download dan install Oracle VM VirtualBox
Langkah Instalasi :
- Install Oracle VM VirtualBox dan Jalankan
- Klik Tombol “new” untuk membuat VM baru
- Berikan nama, pilih type Linux dan gunakan Ubuntu
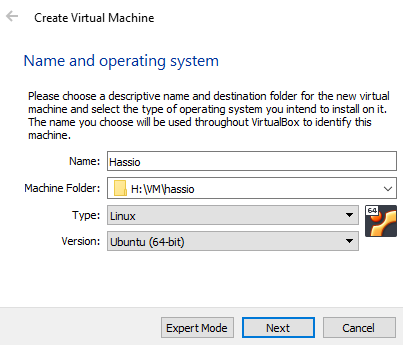
- Klik Next untuk lanjut
- Setting memory ram yang anda alokasikan, minimal gunakan 2GB dengan mengisi dengan angka 2048, kemudian klik Next
- pada step Hardisk, pilih use existing virtual hard disk file
- lalu masukan file vmdk yang sudah anda download sebelumnya (lihat pada bagian prerequisites)

- Klik Create (Perhatian jangan jalankan VM terlebih dahulu), ikuti langkah selanjutnya
- Klik menu File dan Pilih Virtual Media Manager
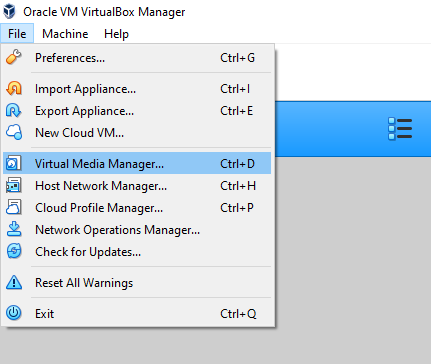
- Klik kanan pada file .vmdk, lalu pilih Copy

- Pada pilih menu disk image file type, pilih VDI (VirtualBox Disk Image)
- Setelah proses copy selesai, klik Close
- Klik setting pada VM yg telah anda buat sebelumnya, lalu pilih tab menu storage
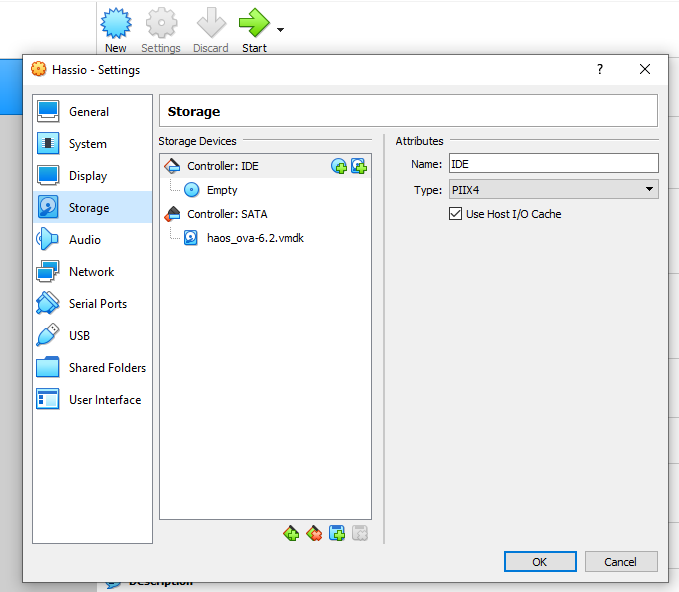
- Klik Controller SATA pilih add Hard Disk, dan masukan file .vdi yang telah anda buat sebelumnya
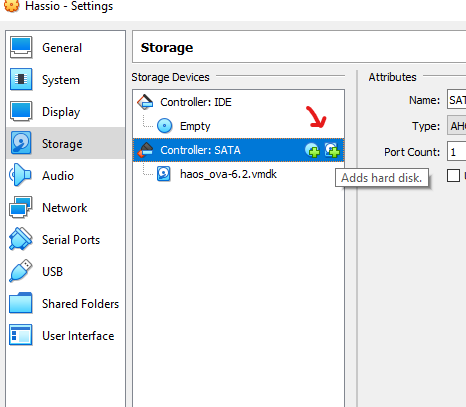
- lalu, klik kanan pada file .vmdk dan pilih remove attachment
- klik pada system tab, dan enable EFI. pada tab processor update processor menjadi 2 core atau sesuai kebutuhan anda

- Kemudian pada tab menu Network, pilih Bridge Adapter, dan Pilih jenis adapter yg anda gunakan, WIFI atau LAN, kemudian klik Advanced, pada bagian Promiscuous Mode – Pilih Allow All

- Klik OK. kemudian Jalankan VM anda
- Tunggu beberapa saat sampai proses loading selesai dan Voila!!!

- Perlu di ingat, proses start up awal HA supervised membutuhkan waktu kurang lebih 20menit. tunggu dan bersabar sampai dengan proses selesai.
- Setelah proses instalasi selesai, silahkan ikuti proses setup awal Home Assistant disini
Update :
- Sudah tersedia file .vdi khusus untuk Virtula Box, sehingga anda tidak perlu convert .vdi dari file .vmdk. file bisa di download disini https://github.com/home-assistant/operating-system/releases/download/6.2/haos_ova-6.2.vdi.zip
- Link Instalasi Dokumentasi Home Assistant OS Windows Windows – Home Assistant (home-assistant.io)


0 Comments