Pada artikel kali ini, kita akan bahas mengenai bagaimana cara Install Linux Armbian pada STB HG680P untuk keperluan pembuatan server Home Assistant atau yang lain.
Seperti kita ketahui, untuk menjalakan Home Assistant. kita harus menyediakan perangkat server yang dapat diakses sepanjang waktu. Sebagai pertimbangan Home User kebanyakan memilih untuk menggunakan perangkat low energy untuk menghemat konsumsi listrik dan low budget untuk menghemat biaya development.
Beberapa pilihan perangkat yang cocok dengan kriteria diatas diantaranya adalah menggunakan Single Board Computer seperti Raspberry Pi, Odroid, Asus Tinker Board, Latte Panda atau bisa juga menggunakan Mini PC seperti Intel NUC. sedangkan untuk kaum kere hore kebanyakan memilih menggunakan STB (Set Top Box) Android bekas (indih**e) yang sudah di root dan install Linux.
Nah sebagai bagian dari kaum kere hore, pada kesempatan ini kita akan bahas bagaimana cara Install Linux pada STB HG680P yang akan kita gunakan sebagai server Home Assistant.
Prerequisites :
- STB Fiberhome HG680-P (rooted)
- Micro SD card minimum 16GB
- Adapter SD Card For MicroSD (optional)
- TOOLS Disk Imager/Burner Pilih salah satu sesuai selera
- File Image Armbian 5.9.1 (Debian Buster) yang bisa anda download disini
- File DTB bisa di download disini
Langkah – Langkah Install Linux Armbian di Set top box HG680P
Langkah 1 – Burn Image
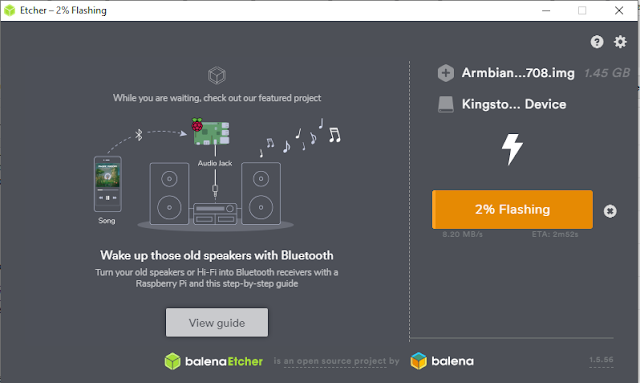
Burn Image Armbian Debian Buster menggunakan Balena Etcher
Burn Image Armbian debian buster yang telah anda download kedalam Micro SD Card menggunakan Tool imager. dalam kasus ini kita gunakan Balena Etcher
- Masukan Micro SD Card ke dalam komputer
- Jalankan Balena Etcher
- Select image pilih OS Armbian yang sudah di download sebelumnya, link di atas
- Tekan tombol FLASH
- Tunggu sampai proses FLASH selesai.
Langkah 2 – Set DTB
Proses selanjutnya adalah mengganti file dtb dengan file yang sudah di download sebelumnya, link diatas.
cara menggantinya adalah sbb :
- Buka Flashdisk yang sudah di flash pada proses sebelumnya menggunakan windows explorer
- Buka folder dtb dan copy paste file dtb yang sudah didownload
- Kemudian anda wajib mengedit 3 files, yaitu uEnv.ini, boot.ini dan extlinux.conf
- Edit baris pada file uEnv.ini menjadi seperti berikut: dtb_name=/dtb/hg680p_by_wira.dtb
- Edit baris pada file boot.ini menjadi seperti berikut: setenv dtb_name “/dtb/hg680p_by_wira.dtb”
Edit baris pada file extlinux.conf di dalam direktori extlinux menjadi seperti berikut : FDT /dtb/hg680p_by_wira.dtb
Catatan :
- Perlu diketahui tidak semua armbian linux disertai dengan ketiga file tersebut diatas, jika didalam folder SD card anda tidak ada maka tidak perlu di ubah, edit hanya file yang tersedia saja.
- Perhatikan lokasi folder /dtb dan nama file dtb harus sama
- Edit baris yang di tentukan diatas saja, jangan edit baris lain nya.
Langkah 3 – Jalankan Armbian
Proses selanjutnya adalah menjalankan Armbian Linux di STB, ikuti langkah-langkahnya sbb :
- Hubungkan STB ke jaringan LAN
- Hubungkan STB ke HDMI ke monitor / tv (optional)
- Hubungkan Keyboard ke STB
- Nyalakan STB, sampai dengan proses loading selesai
- masukkan MicroSD CARD, kemudian jalankan aplikasi Terminal Emulator atau anda bisa akses ke shell via ADB di PC. Untuk langkah ini anda harus mengaktifkan USB Debugging terlebih dahulu
- kemudian ketik perintah
reboot updatedan tekan enter
- perangkat STB akan otomatis reboot dan otomatis akan booting ke Linux Debian. tunggu proses sampai dengan selesai
- Anda akan diminta untuk login, dan masukan user dan password default sbb :
username : root password : 1234 - Setelah itu anda diminta untuk mengganti password, silahkan ganti password atau skip
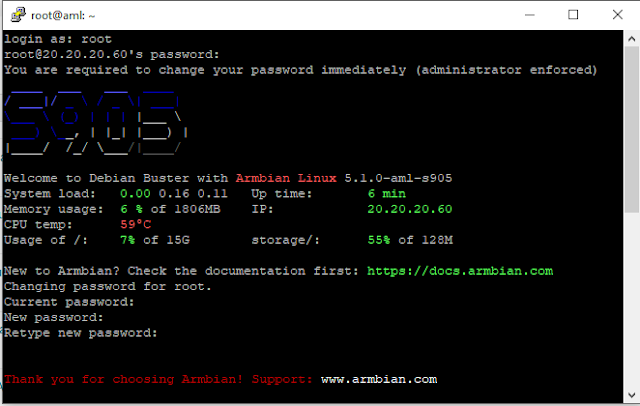
Login menggunakan default username dan password, kemudian ganti password baru
- Proses Install selesai
Langkah 4 – Mengaktifkan WiFi
Perlu diketahui bahwa STB HG680-P ada 2 jenis, yaitu STB Pantat Hitam dan Putih. perbedaanya adalah terletak pada warna dari bagian belakang STB.

Untuk mengaktifkan WiFi pastikan jenis dari SBT yang anda miliki, kemudian silahkan ikuti langkah-langkah sbb :
- Masuk ke folder /tmp, dengan menjalankan perintah
cd /tmproot@HOMEASSISTANT:~# cd /tmp root@HOMEASSISTANT:/tmp# - Kemudian jalankan perintah sbb :
- STB Pantat Hitam
wget https://hassio.my.id/files/wlan-black.deb sudo dpkg -i wlan-black.deb - STB Pantat Putih
wget https://hassio.my.id/files/wlan-white.deb sudo dpkg -i wlan-white.deb
- STB Pantat Hitam
- Tunggu proses sampai selesai.
- Setelah itu, silahkan cek apakah Wifi dapat berfungsi dengan baik dengan cara menjalankan perintah scan WiFi yang tersedia. jalankan perintah :
nmcli dev wifi list - Output hasilnya seperti ini jika WiFi berhasil scanning
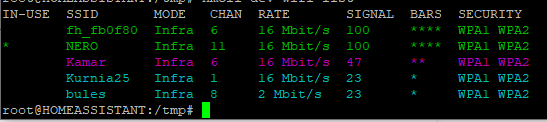
- Untuk connect ke WiFi, jalankan perintah (Sesuaikan network-ssid dan network-password)
sudo nmcli dev wifi connect network-ssid password "network-password"
Langkah selanjutnya jika anda ingin menggunakan server STB ini sebagai server untuk menjalankan Home Assistant, anda bisa ikut langkah-langkah nya di halaman ini Tutorial Cara Install Home Assistant Supervised di STB HG680P – HASSIO


1 Comment
awi · May 8, 2022 at 1:56 am
Terim kasih atas panduannya…dan saya sdh coba install armbiannya dan berhasil … tapi bagaimana cara menghilangkan tampilan login password pada awal armbian ?? saya ingin tanpa login password lsg masuk ke tampilan armbian …. terima kasih ya bro…