Berikut ini cara install Linux Armbian pada stb HG680P atau ZTE B860H
Prerequisites :
- STB Fiberhome HG680-P / ZTE B860H ( pastikan dalam kondisi sudah di root)
- Micro SD card minimum 16GB
- Adapter SD Card For MicroSD (optional)
- TOOLS Disk Imager/Burner Pilih salah satu sesuai selera
- File Image Armbian 20.10 (Debian Buster) yang bisa anda download disini
Langkah 1 – Burn Image
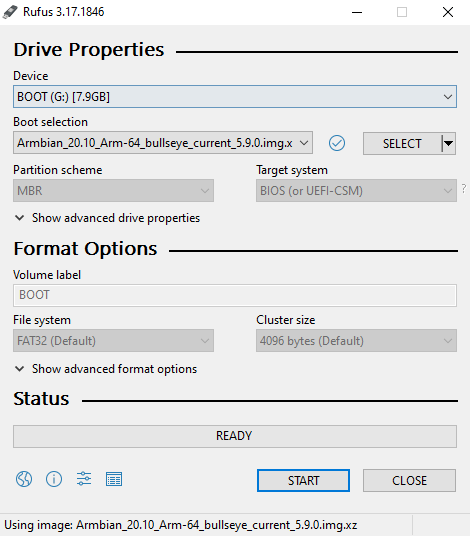
Burn Image Armbian Debian Bullseye menggunakan RUFUS
Burn Image Armbian debian bullseye yang telah anda download kedalam Micro SD Card menggunakan Tool imager. dalam kasus ini kita gunakan Rufus
- Masukan Micro SD Card ke dalam komputer
- Jalankan Rufus
- Select image pilih OS Armbian yang sudah di download sebelumnya, link di atas
- Tekan tombol START
- Tunggu sampai proses FLASH selesai.
Langkah 2 – Set DTB
Ketika proses flash/burn image ke sdcard selesai, SD Card akan berubah nama menjadi BOOT, jika tidak terdeteksi bisa di cabut dari komputer dan dimasukan kembali.
Proses selanjutnya adalah mengganti file dtb, cara menggantinya adalah sbb :
- Buka Flashdisk (BOOT) yang sudah di flash pada proses sebelumnya menggunakan windows explorer
- Buka folder extlinux, dan edit file extlinux.conf, berikan comment pada baris ke 7 dan 9, lalu uncomment pada baris 24 dan 28. atau ubah isi nya menjadi sbb :
LABEL Armbian LINUX /zImage INITRD /uInitrd # rk-3399 #FDT /dtb/rockchip/rk3399-rock-pi-4.dtb #FDT /dtb/rockchip/rk3399-nanopc-t4.dtb #FDT /dtb/rockchip/rk3399-roc-pc-mezzanine.dtb #APPEND root=LABEL=ROOTFS rootflags=data=writeback rw console=uart8250,mmio32,0xff1a0000 console=tty0 no_console_suspend consoleblank=0 fsck.fix=yes fsck.repair=yes net.ifnames=0 # rk-3328 #FDT /dtb/rockchip/rk3328-roc-pc.dtb #FDT /dtb/rockchip/rk3328-box-trn9.dtb #FDT /dtb/rockchip/rk3328-box.dtb #APPEND root=LABEL=ROOTFS rootflags=data=writeback rw console=uart8250,mmio32,0xff130000 console=tty0 no_console_suspend consoleblank=0 fsck.fix=yes fsck.repair=yes net.ifnames=0 # aw h6 #FDT /dtb/allwinner/sun50i-h6-tanix-tx6.dtb #APPEND root=LABEL=ROOTFS rootflags=data=writeback rw console=ttyS0,115200 console=tty0 no_console_suspend consoleblank=0 fsck.fix=yes fsck.repair=yes net.ifnames=0 video=HDMI-A-1:e #APPEND root=LABEL=ROOTFS rootflags=data=writeback rw console=ttyS0,115200 console=tty0 no_console_suspend consoleblank=0 fsck.fix=yes fsck.repair=yes net.ifnames=0 mem=2048M video=HDMI-A-1:e # aml s9xxx #FDT /dtb/amlogic/meson-gxbb-p200.dtb FDT /dtb/amlogic/meson-gxl-s905x-p212.dtb #FDT /dtb/amlogic/meson-gxm-q200.dtb #FDT /dtb/amlogic/meson-g12a-x96-max.dtb #FDT /dtb/amlogic/meson-g12b-odroid-n2.dtb APPEND root=LABEL=ROOTFS rootflags=data=writeback rw console=ttyAML0,115200n8 console=tty0 no_console_suspend consoleblank=0 fsck.fix=yes fsck.repair=yes net.ifnames=0 - Kemudian edit file boot.ini, ubah isinya menjadi sbb :
ODROIDN2-UBOOT-CONFIG if test "${devtype}" = ""; then setenv devtype "/dtb/amlogic/meson-gxl-s905x-p212.dtb"; fi if fatload ${devtype} ${devnum} 0x1000000 u-boot.ext; then go 0x1000000; fi; - Kemudian rename file u-boot-s905x-s912 menjadi u-boot.ext
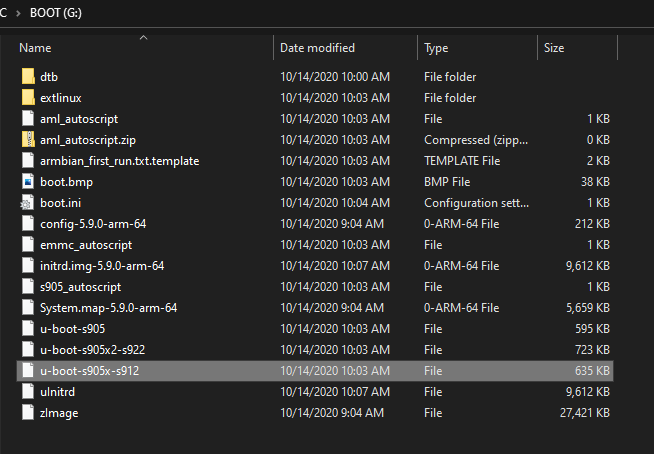
Rename file u-boot-s905x-s912 menjadi u-boot.ext
Langkah 3 – Jalankan Armbian
Proses selanjutnya adalah menjalankan Armbian Linux di STB, ikuti langkah-langkahnya sbb :
- Hubungkan STB ke jaringan LAN
- Hubungkan STB ke HDMI ke monitor / tv
- Hubungkan Keyboard ke STB
- Nyalakan STB, sampai dengan proses loading selesai
- masukkan MicroSD CARD, kemudian jalankan aplikasi Terminal Emulator atau anda bisa akses ke shell via ADB di PC. Untuk langkah ini anda harus mengaktifkan USB Debugging terlebih dahulu
- kemudian ketik perintah
reboot updatedan tekan enter
- perangkat STB akan otomatis reboot dan otomatis akan booting ke Linux Debian. tunggu proses sampai dengan selesai
- Anda akan diminta untuk login, dan masukan user dan password default sbb :
username : root password : 1234 - Setelah itu anda diminta untuk mengganti password, silahkan ganti password
- Proses Install selesai
Jika anda ingin melanjutkan install Home Assistant, bisa mengikuti Tutorial Cara Install Home Assistant Supervised di STB HG680P / ZTE B860H



1 Comment
Josh · August 9, 2022 at 4:03 am
kok nggak bisa ya, saya menggunakan stb HG680P RAM 1gb, setelah perintah “reboot update” stb restart dan booting, tapi yg muncu tulisan yang tidak terbaca (tidak jelas seperti blur), sampai 30 menit tidak berubah